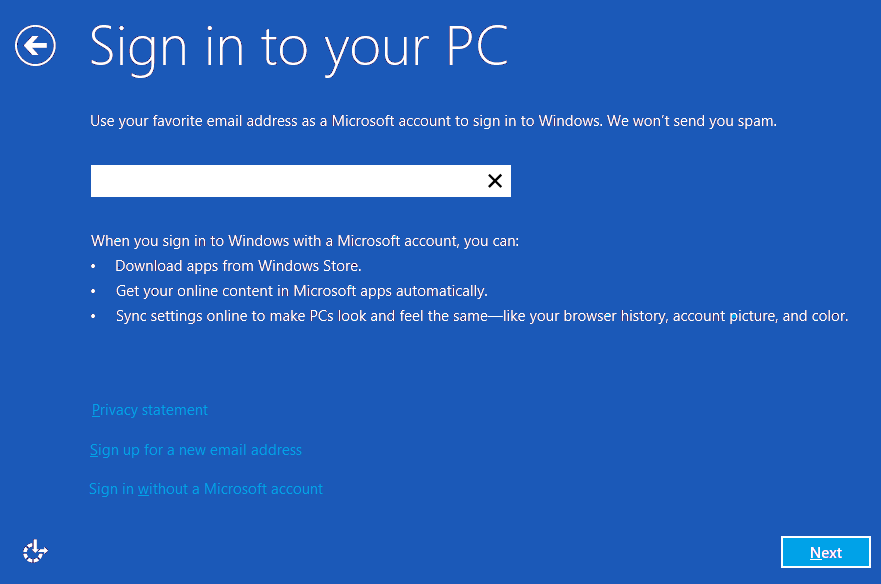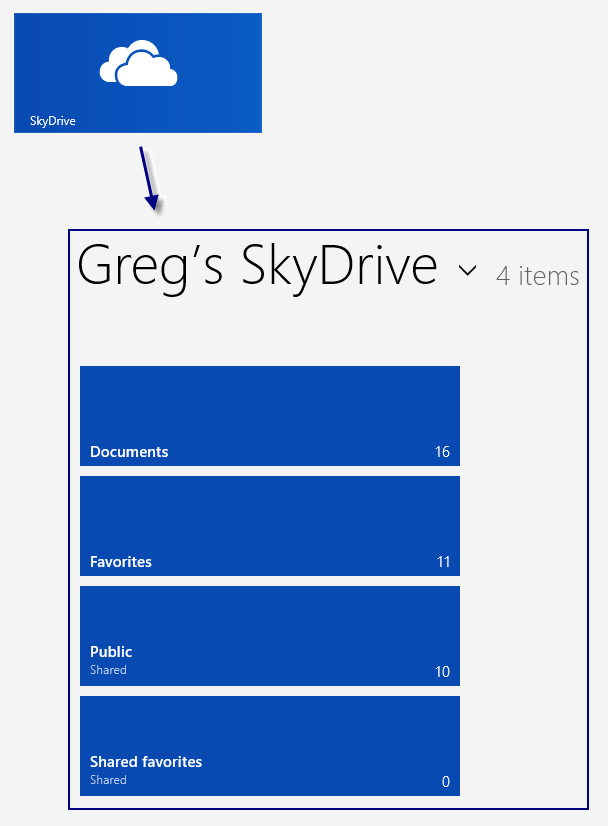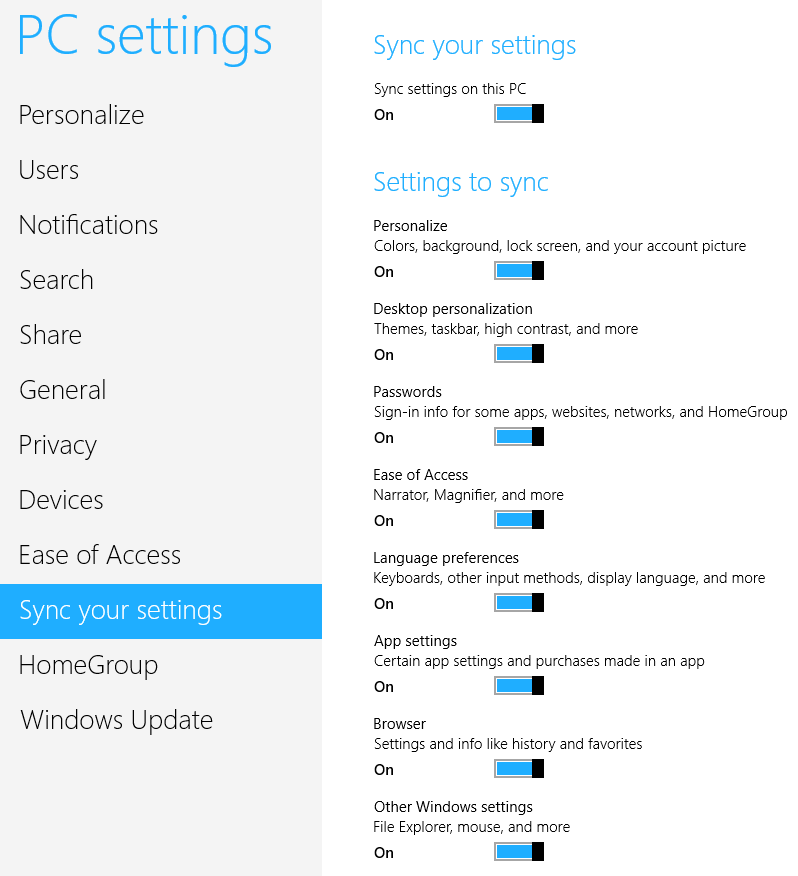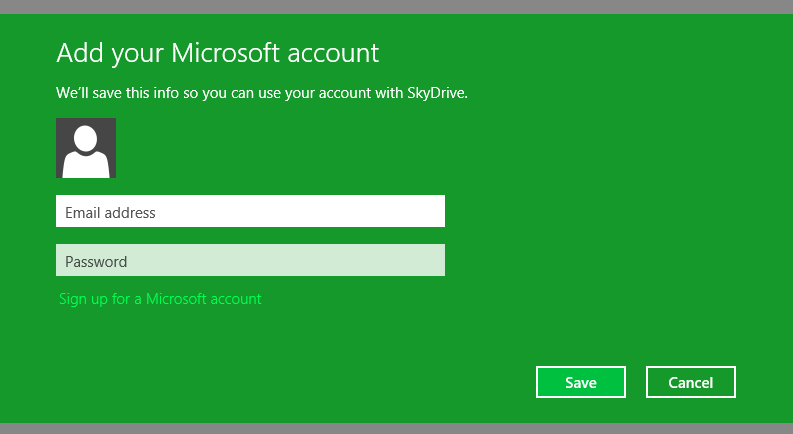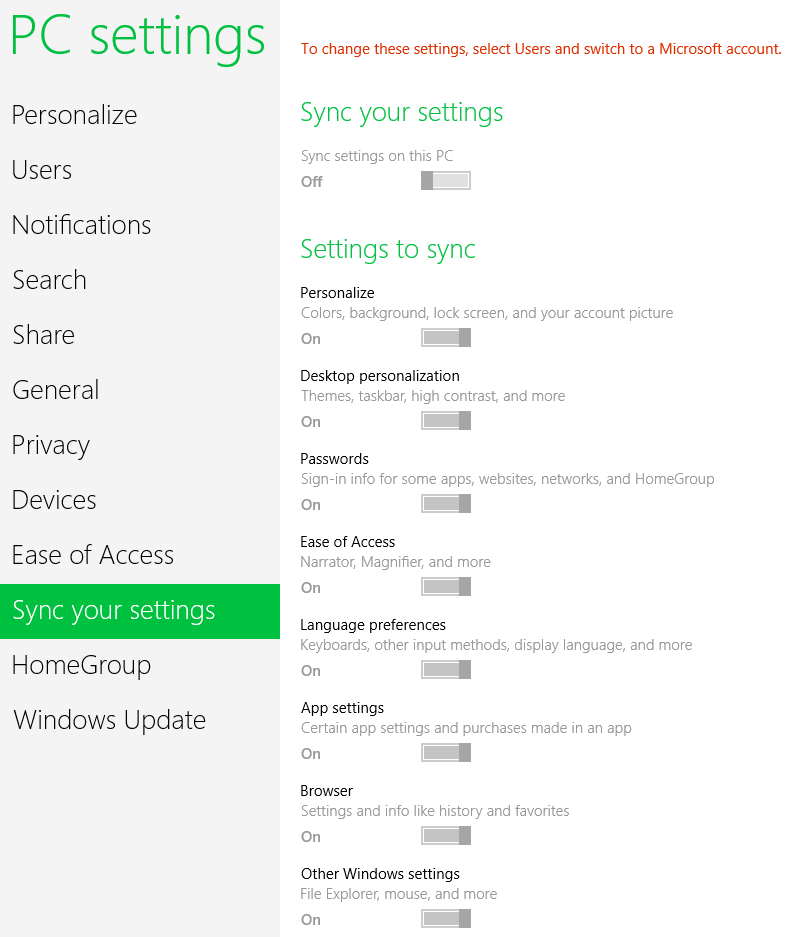How to Set Up Microsoft Account on Windows 8
Should we use a Local account to sign into Windows 8 or should we use a Microsoft account? Neither choice is wrong; Greg Shultz explains.
When you are installing Windows 8, you'll see a screen titled Sign in to your PC, as shown in Figure A, which prompts you to enter a Microsoft account-based email address and password to use to sign in to Windows 8. You can use any existing, active Microsoft account that you already have, such as MSN, Hotmail, Live, or Outlook. If you don't have a Microsoft account, you can sign up for one using the Sign up for a new email address link on the Sign in to your PC screen. If you want to use a Local account, you can use the Sign in without a Microsoft account link.
While a lot of the Windows 8 users I've encountered have used a Microsoft account to sign in to the new operating system, after my recent article Reset your password in Windows 8, was published, I've heard from a lot of users who adamantly refuse to use a Microsoft account to sign in to Windows 8. Those folks have opted to use a Local account instead.
(Keep in mind that when using Windows 8 in a corporate domain environment, you will not be able to use a Microsoft account to sign into a Windows 8 system.)
Figure A
During the Windows 8 installation procedure, Setup prompts you to use a Microsoft account to sign in to Windows 8.
This article is also available as a TechRepublic Screenshot Gallery.
I've also heard from Windows 8 users who are currently using one account type and are now wondering if they should instead be using the other account type. Well, that's a hard question to answer because it really depends on how you want to use the operating system. However, it is important to keep in mind that there is nothing wrong with using a Local account to sign into Windows 8 and likewise there is nothing wrong with using a Microsoft account to sign into Windows 8.
In this article, I'll take a closer look at the two different types of user accounts that you can use to sign in to Windows 8. As I do, I'll examine each type of account in detail and explain how you can work with each of them.

Microsoft Weekly Newsletter
Be your company's Microsoft insider by reading these Windows and Office tips, tricks, and cheat sheets. Delivered Mondays and Wednesdays
Sign up today

Microsoft Weekly Newsletter
Be your company's Microsoft insider by reading these Windows and Office tips, tricks, and cheat sheets. Delivered Mondays and Wednesdays
Sign up todayDirect connection to the Cloud
Because the recommended method of signing in to Windows 8 is with a Microsoft account, you might get the idea that Microsoft designed the operating system with the Cloud in mind, and you'd be right. If you use a Microsoft account to sign in, your Windows 8 system will automatically be tied into all of the Microsoft online services that you are currently using with that same Microsoft account. You'll also have quick access to the Microsoft Store, which requires the use of a Microsoft account in order to download apps. In addition, if you sign in to more than one Windows 8 system and use the same Microsoft account, you'll discover that many of your settings are instantly synced between the systems.
For example, if you have a Hotmail email account and then use those Microsoft account credentials to sign in to Windows 8, you can go to the Start screen, click the Mail tile and instantly access all your mail messages. Likewise, you can click the People tile and instantly access all the contacts that you have set up in your Hotmail account. If you have an existing MSN/Live Messenger account associated with your Microsoft account, you can click the Messaging tile and immediately send messages to your contacts.
However, the ultimate Cloud-based feature in Windows 8 is SkyDrive. Again, assuming that the Microsoft account you use to sign in to Windows 8 is the same as the account you used when you set up SkyDrive, just click the SkyDrive tile and you'll immediately have access to all the documents, photos, videos, and other files that you have stored in your SkyDrive folders, as illustrated in Figure B.
Figure B
The ultimate cloud-based feature in Windows 8 is SkyDrive.
Another Cloud-based feature in Windows 8 that you'll be able to take advantage of when you sign in with a Microsoft account is the capability to sync settings between multiple Windows 8 systems. Of course, this feature requires that you have enabled Trust for both systems.
One of the most helpful things which migrate from one system to another is your Internet Explorer settings. This includes the items from your Favorites menu as well as your Home page, the default tab setup, and the Favorites bar. Other Windows 8 settings that will follow you include the color scheme, Desktop wallpaper, Start screen background, Lock screen background, and certain settings within apps that you have installed on your Windows 8 systems. You can control what settings will follow you from the Sync your settings menu on the PC Settings screen, as shown in Figure C. (To access the Sync your settings menu, press [Windows] + W, type Sync in the text box, and then choose the first result in the list.)
Figure C
You can control what settings will follow you from the Sync your settings menu.
Apps will follow you too, but not automatically. You have to go to the Microsoft Store and manually sync them, which is not a big deal since the store keeps track of every app that you have purchased or downloaded for free. All you have to do is click the Microsoft Store tile, access your apps from the menu bar, select an app, and the click Install. This process is illustrated in Figure D. Once the app is installed, any settings within the app itself will be synced.
Figure D
You have to manually sync apps when you go to another Windows 8 system.
Keeping it local
If you are not worried about being instantly and directly connected to the Cloud or the Windows Store and are not interested in having your settings synced between multiple Windows 8 systems, then you may want to sign in to Windows 8 using a Local account. Now, keep in mind that when you use a Local account, you will still be able to access everything in the Windows Store or SkyDrive, but accessing them will require that you first sign in with your Microsoft account credentials. For example, the first time that you attempt to access SkyDrive, you'll have to enter your Microsoft account credentials, as shown in Figure E. After you do so for the first time, your credentials will be saved. Once your credentials are saved, you will be able to access the service just as if you were using a Microsoft account.
Figure E
When you launch certain apps, such as SkyDrive, for the first time, you will be required to add your Microsoft account.
As I mentioned, there is no sync capability between multiple Windows 8 systems with a Local account. In fact, if you go to the Sync your settings menu (Figure F), you'll see that all of the sync settings are disabled and you will see a message telling you that you must switch to a Microsoft account.
Figure F
All of the sync settings are disabled.
Switching accounts
No matter which type of account you are using to sign into Windows 8, Microsoft has made it easy to for switch to the other one. When you switch from one account type to another, everything associated with your original account will come along to your new account type.
To switch account types, press [Windows] + W, type Users in the text box, and then choose the first result in the list. When you get to the Users menu, you'll see that the first item will allow you to switch your user account type. You just click that button and follow the steps. For example, switching from a Microsoft account to a Local account is illustrated in Figure G.
Figure G
Switching from a Microsoft account to a Local account.
Switching from a Local account to a Microsoft account is just as easy and is illustrated in Figure H.
Figure H
Switching from a Local account to a Microsoft account.
Using multiple accounts
While switching from one account type to the other is easy enough, you may want to have the best of both worlds. In other words, you can have both a Microsoft account and a Local account on the same system. As you create a second account, keep in mind that the first account that you set up on your Windows 8 system is by default an Administrator account. When you set up a second account, it will be by default set up as a Standard user account; however, you can change it to an Administrator account from within User Accounts in the Control Panel, just like you did in Windows 7.
To create a second account type, press [Windows] + W, type Users in the text box, and then choose Add a user, which appears at the bottom of the menu. You just click that button and follow the steps. For example, if you are using a Local account and want to create a Microsoft account, you'll follow the steps illustrated in Figure I.
Figure I
Creating a Microsoft account is quick and easy.
If you are using a Microsoft account and want to create a Local account, you'll follow the steps illustrated in Figure J.
Figure J
Creating a Local account requires several steps but is very easy.
What's your take?
Microsoft allows you to use either a Microsoft account or a Local account to sign in to Windows 8 and choosing which one you want to use will really depend on how you want to use the operating system. Which type of account are you using to sign in to Windows 8? Have you switched user account types? What do you think of the idea of having one of each account on your Windows 8 system? As always, if you have comments or information to share about this topic, please take a moment to drop by the TechRepublic Community Forums and let us hear from you.
Also read:
- Quick tip: Tell your Windows 8 PC that you trust it
- Reset your password in Windows 8
- Integrate a custom Shutdown menu into the Windows 8 Desktop context menu
How to Set Up Microsoft Account on Windows 8
Source: https://www.techrepublic.com/blog/windows-and-office/sign-in-to-windows-8-microsoft-account-versus-local-account/