How to Manually Check for Windows 7 Updates
Are you experiencing dull grey colors? Is everything a bit blurry? Are your games not running properly? It's time to update your GPU drivers!
How to automatically upgrade your graphics drivers
As we'll see below, manually upgrading graphics cards can be quite complicated. Plus, with new driver releases every month, it's hard to keep up with all the latest software.
Even the most tech savvy among us can get tired of constantly hunting for the latest release. That's why we developed a straightforward, automated solution.
Avast Driver Updater goes way beyond just keeping your graphics driver updated. It also checks for outdated sound, network, printer, and scanner drivers —and automatically installs them for you. That's one less thing to worry about, and it's especially useful if you're building your own PC.
Download a free trial of Avast Driver Updater and update your drivers today.
Use Windows Update to update graphics drivers
One of the easiest ways to update a driver is to use Windows' built-in tool, called Windows Update, which comes with Windows 7 and Windows 10. The drivers you get from Windows Update are fine-tuned and certified by the Windows Hardware Quality Labs (WHQL). While these drivers typically aren't the very latest versions, they are very stable.
Perform the following steps to upgrade your GPU drivers using Windows Update:
Update graphics drivers using Windows Update on Windows 7
-
Open the Windows Start menu and go to the Control Panel.
-
Click on System and Security and Windows Update.
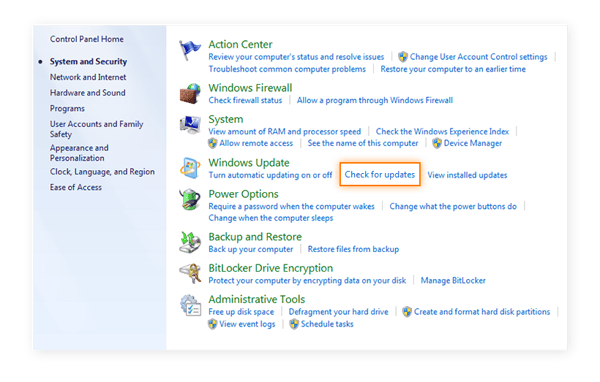
-
Click Check for Updates if you don't see any results yet — that tells the operating system to check for regular Windows Updates and also looks for new drivers.
-
Look for graphics card drivers that mention manufacturer names related to graphics components, such as Intel Graphics, NVIDIA, or AMD Graphics. You may see these in the main view or under the Optional Updates category. If you see one of these graphics card drivers, click on the Install button and wait for the installation to complete.
Update your graphics drivers using Windows Update on Windows 10
-
Open the Start menu and click on Settings (next to the little cog icon).
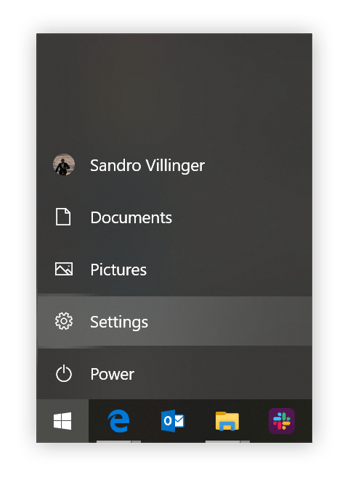
-
On the next screen, select Windows Update & Security. You can check for updates here.
Any GPU drivers that are found will be installed automatically.
Use Windows Device Manager to manually upgrade graphics drivers
In most circumstances, Windows Update won't find a new driver. Although the companies that manufacture the graphics hardware usually release updates every month, with bug fixes and optimizations for new games, it takes a while for these changes to make their way through the Microsoft certification process (if the company even bothers).
In Windows Update, you usually see a date next to each entry. If your graphics driver is older than three or four months, try using Windows Device Manager to upgrade to the latest driver.
Before you get started, it's wise to create a system recovery point. This backs up all your current drivers, allowing you to return to the previous state in case anything goes wrong.
To create your backup, right-click on Computer (on your desktop) and select Properties. Click on the System Protection item on the left. In the next window, click on System Protection, select Create, and follow the instructions on the screen.
Now that you've created a backup, follow the steps below to update your drivers.
Update graphics card drivers on Windows 7
-
Right-click on the Computer icon on your desktop, and choose Properties. Then, open Device Manager.
-
Go to Audio, Video and Game Controller. Look for an entry for your graphics card, which looks something like this:
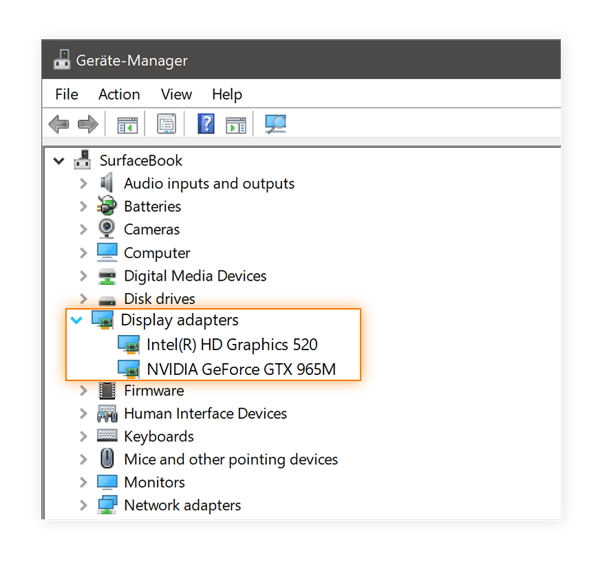 You're looking for anything that says graphics, VGA, Intel, AMD, or NVIDIA under the "Display Adapters" heading.
You're looking for anything that says graphics, VGA, Intel, AMD, or NVIDIA under the "Display Adapters" heading. -
Double-click on the entry for your graphics card and switch to the Driver tab. Click on Update Driver.
-
Select Search automatically for updated driver software.
-
If that doesn't turn up anything new (which should not worry you, because there doesn't have to be an updated version of your driver), repeat steps 1-3 and instead select Browse my computer for driver software.
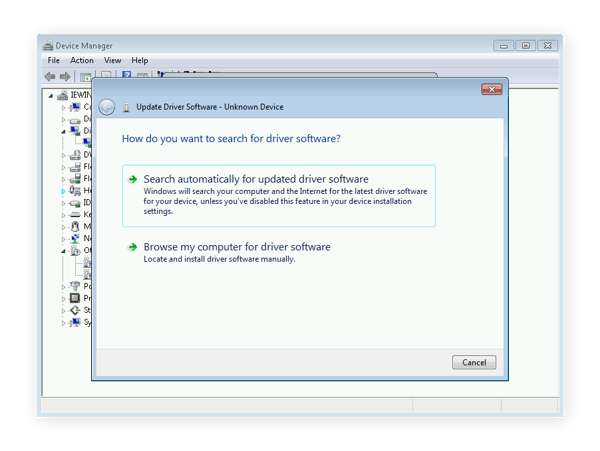
-
Windows now prompts you for a driver location. If you haven't downloaded a driver yet, skip below to learn how to get your graphics drivers.
-
Found the right driver? If it didn't come with an installer, then extract that file from the directory to which you downloaded the file. The file almost certainly ends in ".inf" (such as "oem148.inf" or "intelgpu.inf").
-
Click on Let me pick from a list of available drivers on my computer.
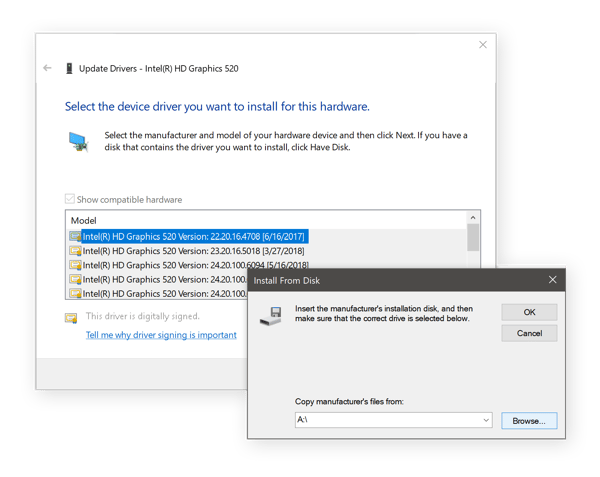
-
Click on Have Disk and then Browse. Find the folder of the new graphics driver you just downloaded. Double-click on the .inf file.
-
Click on Next to install the driver. Your display might go blank a few times, but when it comes back, you'll see something like this:
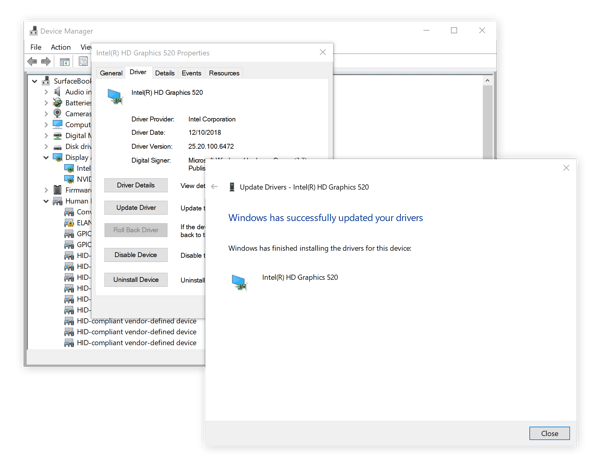 (In some cases you might be prompted to reboot your computer, so be sure to follow this advice.)
(In some cases you might be prompted to reboot your computer, so be sure to follow this advice.) -
You got it! If you like, explore the new options the manufacturer provides in the graphics control panel. To get to it, right-click on the desktop, then find Intel HD Graphic Options, NVIDIA Control Panel, or AMD Radeon Settings.
Update graphics drivers on Windows 10
-
Click on the Start menu and type in the words Device Manager. You are automatically presented with a few results, such as those in the screenshot below:
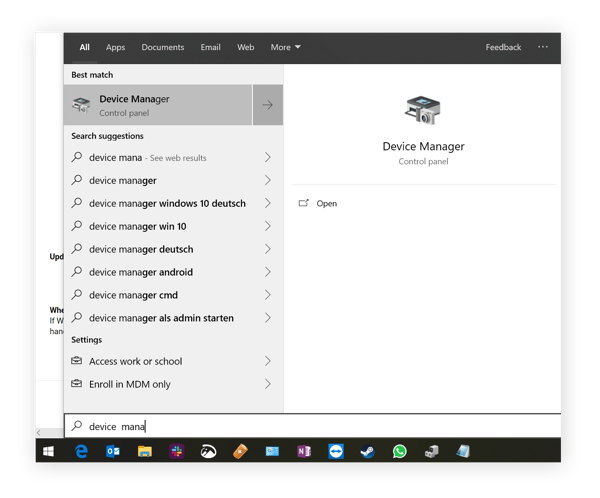 Click on Device Manager.
Click on Device Manager. -
Look for an entry in the list that's related to your graphics card. It could be "graphics," "Standard VGA Controller," "Intel Graphics," "AMD Radeon," "NVIDIA GeForce," or another brand name.
-
Double-click on the graphics card entry. There's a separate Driver tab — click on that to see the options. Click on Update Driver.
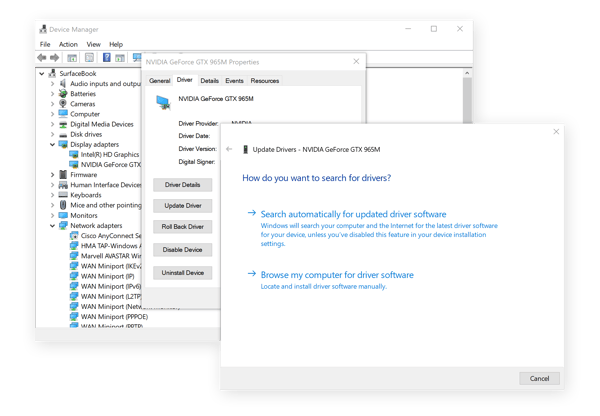
-
Select Search automatically for updated driver software. That may find an update for you. If not, repeat steps 1-3 and instead select Browse my computer for driver software.
-
To use this option, you need to manually choose a driver. Read the section below about where to find graphics drivers.
-
Found a driver? It may come with its own installer. If not, look for the file (usually ending in .inf) in your downloads directory. Click on Let me pick from a list of available drivers on my computer.
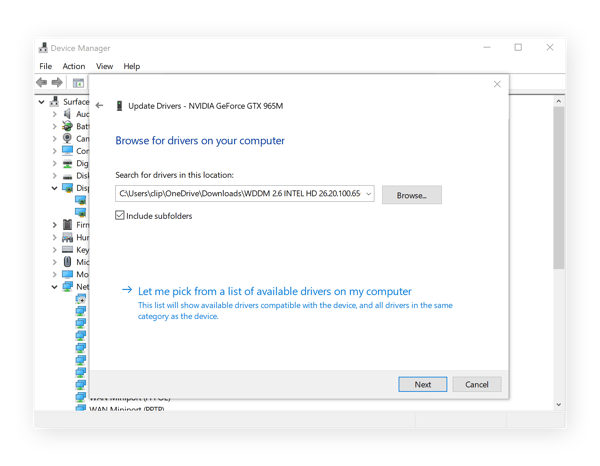
-
Click on Have Disk and then Browse. Browse to the folder that contains the new drive
-
Click on Next to install the driver. Shortly, you should see something like this:
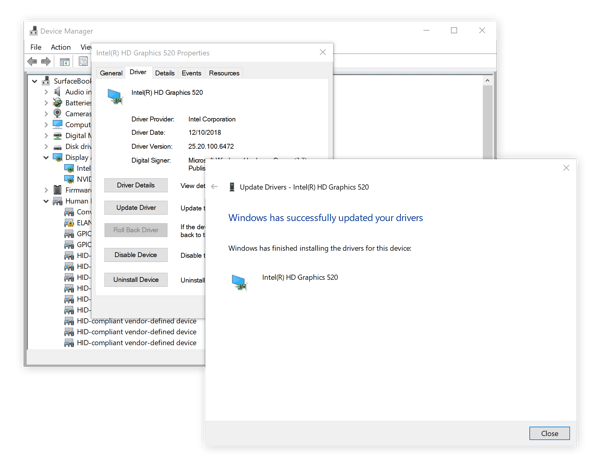
-
Success! Your graphics drivers are now up-to-date.
If you like, explore the new graphics control panel to learn about new features or adjust settings. To do so, right-click on the Windows desktop, and find Intel HD Graphic Options, NVIDIA Control Panel, AMD Radeon Settings, or the name of the driver to discover its new options.
Where do I find graphics drivers?
There are really only three major graphics driver makers: Intel, NVIDIA, and AMD. To get the latest updates, all you need to do is visit their official driver webpages:
-
Intel® HD graphics
-
AMD Radeon drivers
-
NVIDIA Drivers
Download the drivers and install them using the setup file or the manual driver method described above.
How do I know if my graphics driver is up-to-date?
To see if you have an updated graphics driver, go to the Device Manager and look at the Drivers tab (shown above). If the Driver Date is only a month or two old, then you're in good shape. If it's older than that, you might want to look for a newer driver for your graphics card.
Why should I upgrade my graphics drivers?
Updating video display drivers is crucial on any computer. It's key to getting top performance and the best possible visual experience. Here's what regularly updating your GPU driver gives you:
-
Full resolution and color depths: Without an updated GPU driver, you might be limited to extremely low resolutions (such as 800x600 or 1024x768), a reduced color palette, or visible stutter when browsing the web. You don't want your eyes strained like that.
-
Smooth game performance: We all want our computers to run as fast as possible — especially if we're building our own gaming PC! Every time a blockbuster game comes out, you can expect that the companies that make graphics drivers (Intel, AMD, and NVIDIA) will specifically optimize their hardware to take advantage of the new game.
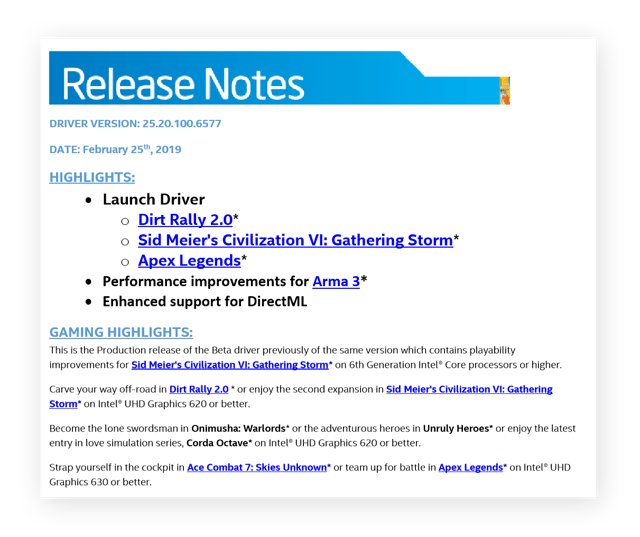
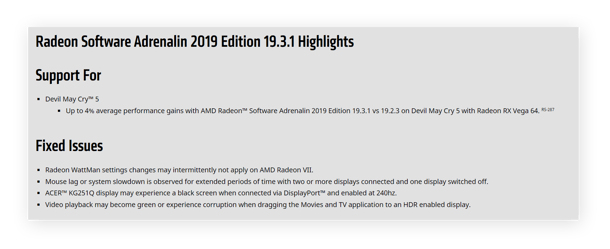
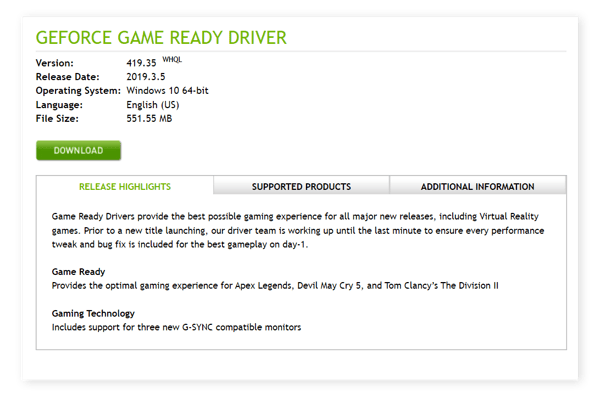
The latest graphics drivers offer enhancements for newly released games. In some cases, games won't even run properly without these "optimized" drivers.
-
Support for external displays: Many laptops won't connect to an external display without a proper driver installed. If you work with a second monitor, then an up-to-date driver is mandatory.
Updating your drivers manually can be a chore. After all, you want to work or game with your PC, not hunt for drivers every month. An automatic driver updater is likely your best bet going forward.
Update your other drivers
Now that you've updated your graphics drivers, make sure all your other drivers are updated, too:
- How to update your device drivers
- How to update your audio drivers
How to Manually Check for Windows 7 Updates
Source: https://www.avast.com/c-how-to-update-graphics-drivers